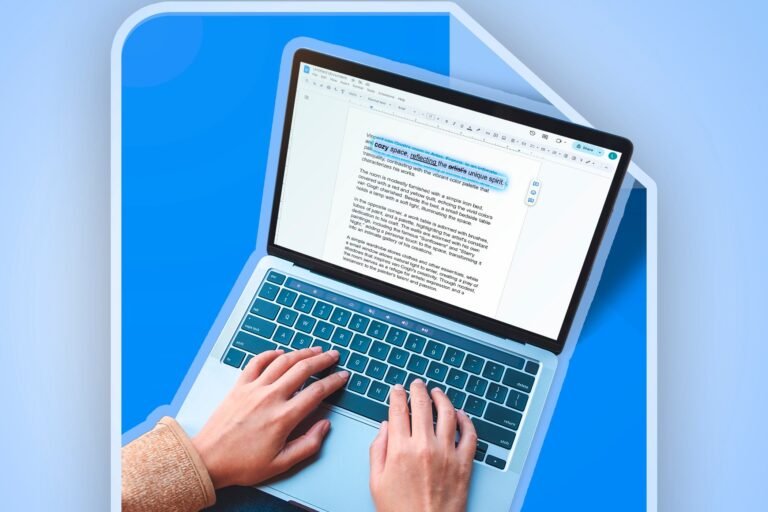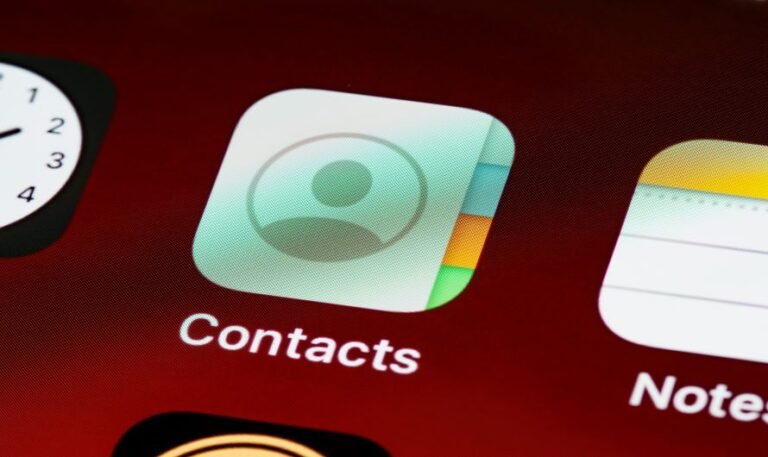✅ Para crear una tabla de contenido en Google Docs, usa el menú «Insertar», selecciona «Tabla de contenido» y elige el estilo deseado. ¡Rápido y sencillo!
Crear una tabla de contenido en Google Docs es un proceso sencillo que puede facilitar la navegación en documentos extensos. Para hacerlo, solo necesitas seguir unos pocos pasos que te permitirán añadir esta herramienta de manera efectiva.
Exploraremos el proceso completo para crear una tabla de contenido en Google Docs. Desde la organización de tus encabezados hasta la inserción final de la tabla, te guiaremos a través de cada paso. Esto es especialmente útil si estás trabajando en documentos académicos, informes o cualquier contenido extenso donde la organización es clave.
Pasos para crear una tabla de contenido en Google Docs
A continuación, te mostramos los pasos detallados para insertar una tabla de contenido en tu documento de Google Docs:
- Organiza tus encabezados: Antes de crear la tabla de contenido, asegúrate de que tu documento tenga encabezados correctamente configurados. Usa los estilos de texto para los títulos, como «Título 1», «Título 2», etc. Puedes encontrarlos en la barra de herramientas, en la sección de estilos de texto.
- Inserta la tabla de contenido: Coloca el cursor en el lugar donde deseas que aparezca la tabla de contenido. Luego, ve al menú superior y selecciona Insertar > Índice y elige el formato que prefieras (con números de página o enlaces).
- Actualizar la tabla: A medida que realizas cambios en tu documento, como agregar o eliminar secciones, es fundamental actualizar la tabla de contenido. Simplemente haz clic en la tabla y selecciona el botón de actualización que aparece.
Consejos adicionales
- Mantén la estructura: Asegúrate de que tus encabezados estén organizados jerárquicamente para que la tabla de contenido sea clara y fácil de entender.
- Utiliza la opción de enlace: Al elegir un formato con enlaces, tus lectores podrán hacer clic en los títulos de la tabla para navegar directamente a esa sección del documento.
- Formateo consistente: Usa el mismo estilo de formato para todo el documento, esto no solo mejora la estética, sino que también ayuda a que la tabla de contenido luzca más profesional.
Con estos pasos y recomendaciones, podrás crear una tabla de contenido en Google Docs de manera efectiva, mejorando la organización y la usabilidad de tus documentos. A medida que continúes, veremos más sobre cómo personalizar y optimizar tu tabla de contenido para que se ajuste a tus necesidades específicas.
Guía paso a paso para insertar y personalizar tu tabla de contenido
Crear una tabla de contenido en Google Docs es un proceso sencillo que te permitirá organizar tu documento y facilitar la navegación. A continuación, te presentamos una guía práctica y detallada para que puedas insertar y personalizar tu tabla de contenido de manera eficiente.
1. Establecer los estilos de encabezado
Antes de insertar la tabla de contenido, es crucial definir los estilos de encabezado en tu documento. Esto permitirá que la tabla reconozca las secciones y subsecciones que deseas incluir. Sigue estos pasos:
- Selecciona el texto que deseas usar como encabezado.
- Ve al menú superior y selecciona Formato.
- En el submenú, selecciona Estilos de párrafo y elige el estilo de encabezado (por ejemplo, Encabezado 1, Encabezado 2, etc.).
2. Insertar la tabla de contenido
Una vez que hayas configurado tus encabezados, puedes proceder a insertar la tabla de contenido:
- Coloca el cursor en la posición donde deseas que aparezca la tabla de contenido.
- Accede al menú superior y selecciona Insertar.
- En el menú desplegable, selecciona Tabla de contenido y elige el formato que prefieras (con enlaces o sin enlaces).
3. Personalizar la tabla de contenido
Después de insertar la tabla, es posible que desees personalizarla para que se ajuste a tus necesidades:
- Cambiar el formato: Puedes modificar el tamaño, el tipo y el color de la fuente a través del menú de formato.
- Actualizar la tabla: Si realizas cambios en el documento, asegúrate de hacer clic en el icono de actualización que aparecerá en la tabla de contenido para reflejar los cambios.
Recuerda que una tabla de contenido bien estructurada no solo mejora la navegación de tu documento, sino que también le da un aspecto más profesional. En un estudio realizado por la Asociación Nacional de Editores, se encontró que los documentos con una tabla de contenido bien organizada aumentan la retención de información en un 30%.
Consejos adicionales
- Usa títulos claros: Asegúrate de que tus encabezados sean descriptivos y reflejen el contenido de la sección.
- Limita el nivel de encabezados: Evita usar demasiados niveles de encabezados, ya que puede hacer que la tabla de contenido sea confusa.
- Revisa la alineación: Asegúrate de que los elementos de la tabla estén alineados correctamente para facilitar la lectura.
Al seguir estos pasos y recomendaciones, podrás crear una tabla de contenido en Google Docs que no solo será funcional, sino también estéticamente agradable.
Preguntas frecuentes
¿Qué es una tabla de contenido?
Es una lista organizada que muestra las secciones y subsecciones de un documento, facilitando la navegación.
¿Cómo se inserta una tabla de contenido en Google Docs?
Vas a «Insertar», luego seleccionas «Tabla de contenido» y eliges el estilo que prefieras.
¿Se actualiza automáticamente la tabla de contenido?
Sí, puedes actualizarla automáticamente haciendo clic en la tabla y seleccionando «Actualizar tabla».
¿Es necesario usar estilos de encabezado para crear la tabla?
Sí, los encabezados deben estar formateados con estilos (como Título 1, Título 2) para que aparezcan en la tabla.
¿Puedo personalizar el formato de la tabla de contenido?
Sí, puedes cambiar el tipo de letra, el color y el tamaño de la tabla según tus preferencias.
Puntos clave para crear una tabla de contenido en Google Docs
- Acceder a Google Docs y abrir el documento deseado.
- Utilizar estilos de encabezado (Título 1, Título 2) para las secciones.
- Ir a «Insertar» y seleccionar «Tabla de contenido».
- Elegir entre los diferentes estilos de tabla disponibles.
- Actualizar la tabla de contenido cuando se realicen cambios en el documento.
- Personalizar la tabla según el formato del documento.
- Revisar que los enlaces de la tabla funcionen correctamente.
¡Déjanos tus comentarios y no olvides revisar otros artículos de nuestra web que podrían interesarte!